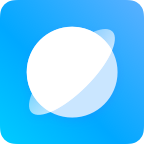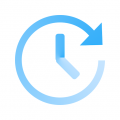手机开热点怎么连接电脑 电脑连接手机热点教程
在如今信息高速发展的时代,手机已经成为人们生活中不可或缺的一部分,而手机开启热点功能,则让我们可以随时随地分享网络给其他设备使用,其中包括电脑。无论是在外出办公、旅行还是家中上网,都可以通过连接手机热点来实现网络的无缝转换。接下来让我们一起来了解一下如何连接电脑到手机热点的详细教程。
电脑连接手机热点教程
步骤如下:
1.打开手机,解锁手机桌面后,在桌面应用中点击设置,进入手机的设置页面。
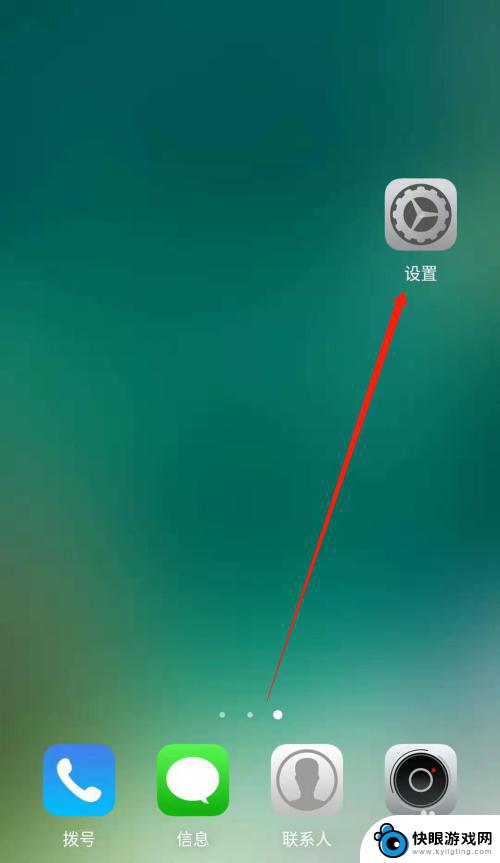
2.进入手机的设置页面后,点击更多连接方式,进入手机更多连接方式设置页面。
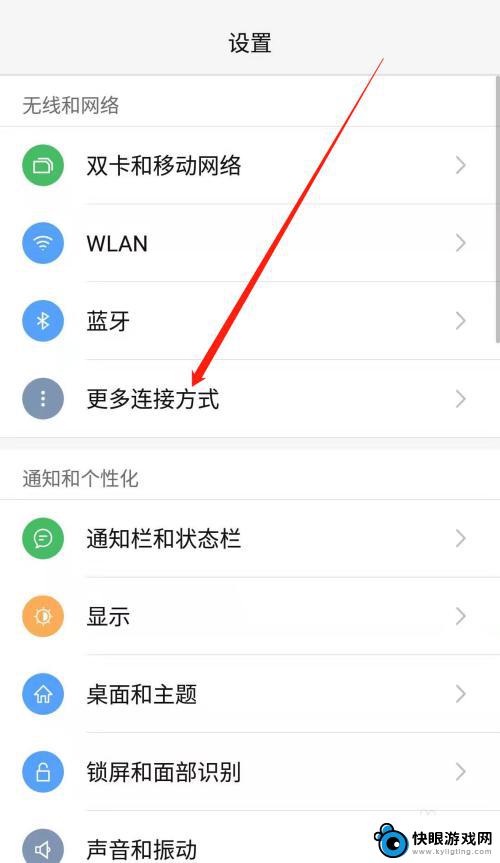
3.进入手机的更多连接方式设置页面后,点击个人热点一栏,进入手机的个人热点设置页面。
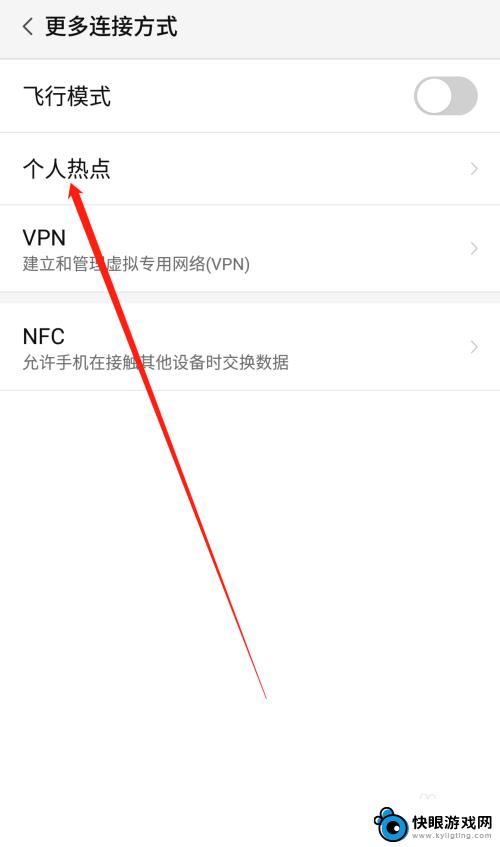
4.进入手机的个人热点设置页面后,点击便携式WLAN热点后方的开关按钮打开手机的便携式热点。
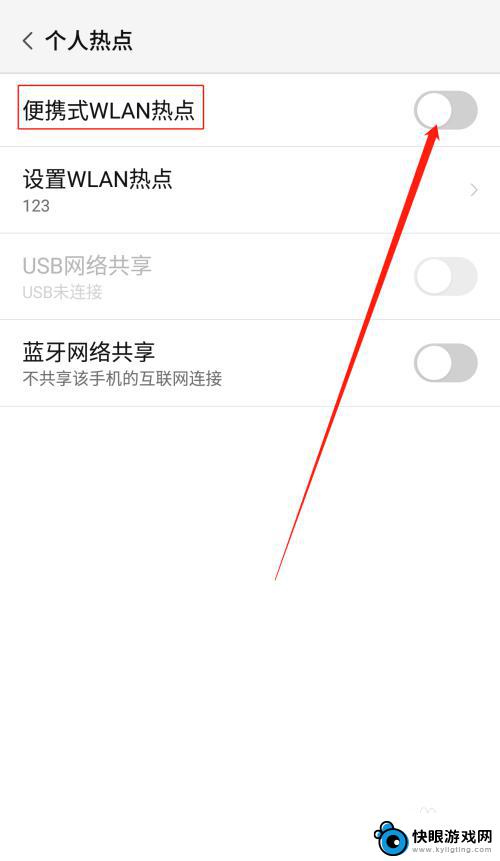
5.打开手机的便携式热点后,点击下方的设置WLAN热点。设置热点的网络名称及网络密码,然后点击页面右上角的确定。
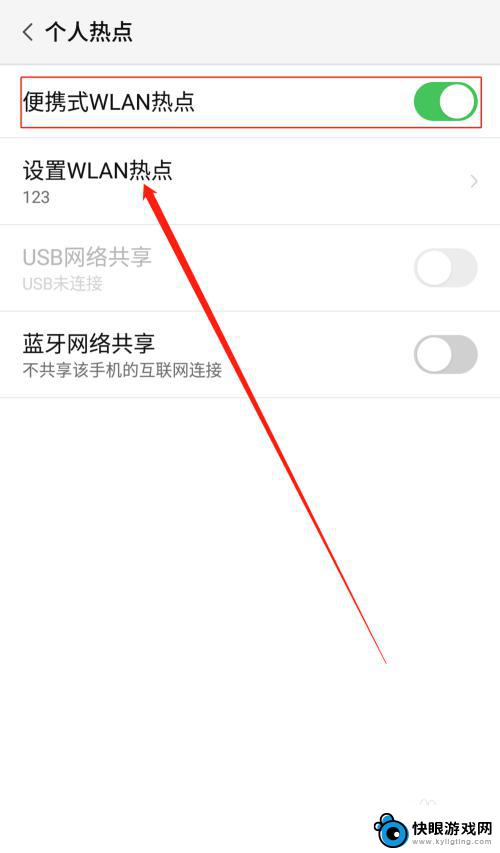
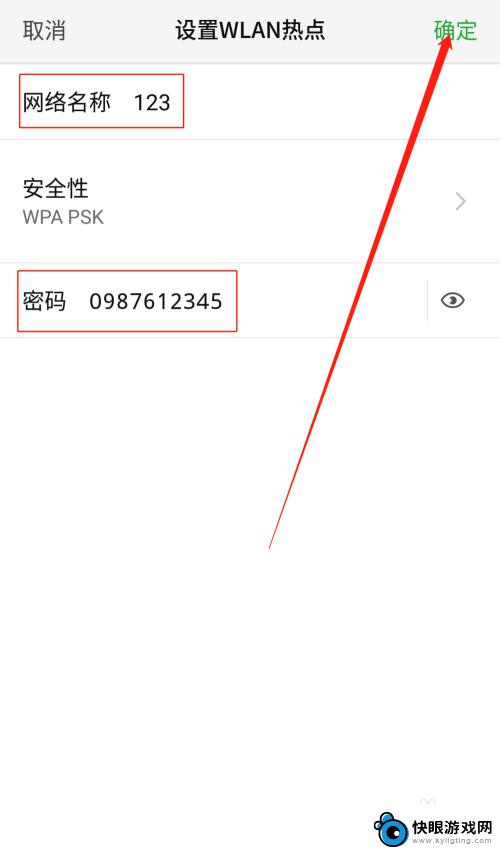
6.便携式热点的网络名称及密码设置好以后,用数据线把手机连接到电脑上。我们可以看到USB网络共享下方显示:已连接USB,然后点击USB网络共享后方的开关按钮开启USB网络共享功能。
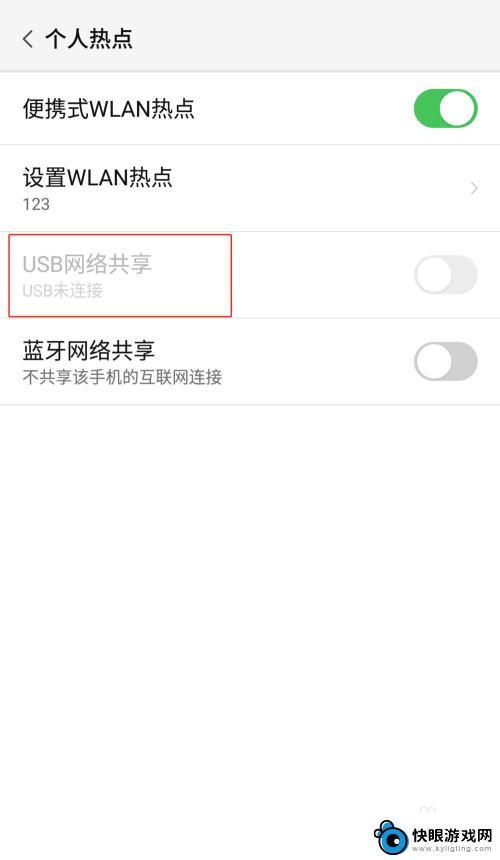
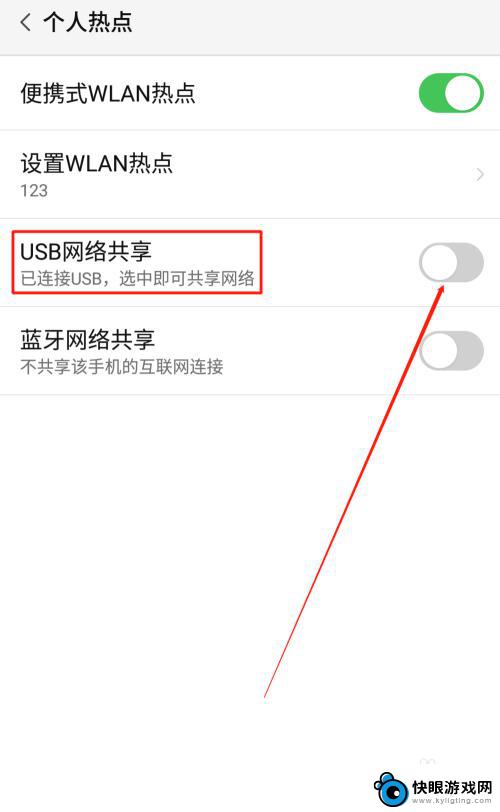
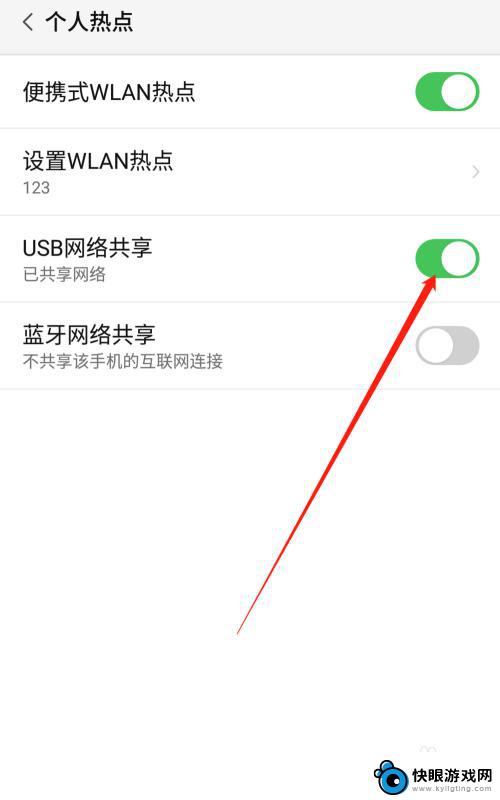
7.USB网络共享功能开启后,点击电脑下方的网络连接。找到我们设置的便携式热点的网络名称输入密码,这样就可以用电脑使用手机上的热点了。
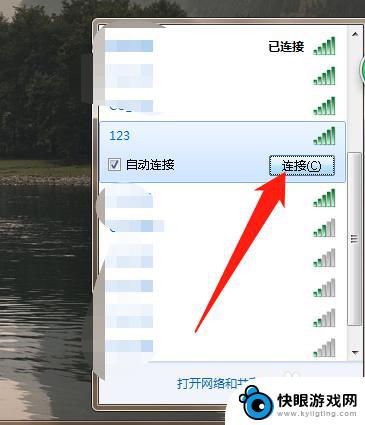
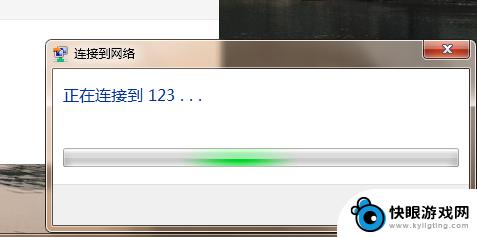
以上就是手机开启热点后如何连接电脑的全部内容,如果还有不清楚的用户,可以参考我的步骤进行操作,希望对大家有所帮助。
相关教程
-
 电脑连接手机热点显示无法连接到这个网络是怎么回事 电脑无法识别手机热点
电脑连接手机热点显示无法连接到这个网络是怎么回事 电脑无法识别手机热点最近很多用户在使用手机热点连接电脑上网时遇到了问题,显示无法连接到这个网络,经过调查发现,这种情况可能是由于电脑无法识别手机热点所致。在这种情况下,用户可以尝试重新启动手机热点...
2024-02-22 13:22
-
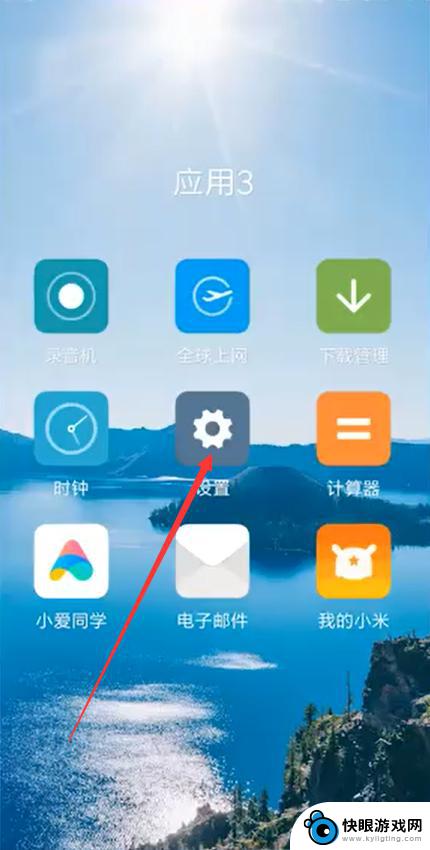 手机和手机怎么连接热点 手机热点连接设置
手机和手机怎么连接热点 手机热点连接设置手机热点连接设置是指利用手机作为热点,为其他设备提供网络连接的一种功能,通过手机的无线网络功能,可以方便地连接笔记本电脑、平板电脑或其他手机,实现共享网络的目的。在手机设置中,...
2024-05-02 08:36
-
 苹果手机给windows开个人热点 怎样用苹果手机给电脑建立热点连接
苹果手机给windows开个人热点 怎样用苹果手机给电脑建立热点连接随着科技的不断进步,苹果手机不仅仅是一款强大的智能通信工具,还具备了诸多实用的功能,其中之一就是可以通过苹果手机给Windows电脑建立个人热点连接。所谓个人热点,即通过手机的...
2023-12-29 15:36
-
 电脑的网怎么连接手机 手机连接电脑的网络教程
电脑的网怎么连接手机 手机连接电脑的网络教程在现代社会中手机与电脑已经成为我们生活中不可或缺的工具,有时候我们会遇到需要将手机与电脑进行连接的情况,例如共享网络、传输文件等。如何才能实现手机连接电脑的网络呢?在本文中我们...
2024-02-13 11:19
-
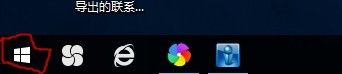 电脑怎么连自己手机的热点 Win10系统连接安卓手机热点步骤
电脑怎么连自己手机的热点 Win10系统连接安卓手机热点步骤在如今数字化时代,人们对于网络连接的需求越来越强烈,不仅仅需要在家中或办公室连上网络,有时候甚至需要在外出时也能随时连上网络,而在没有Wi-Fi的情况下,手机热点成为了一个非常...
2024-04-01 11:23
-
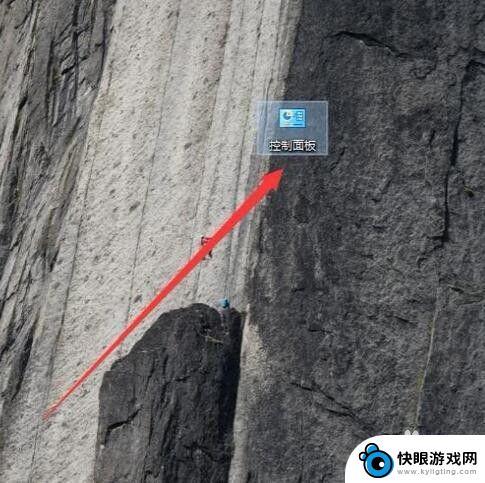 手机老是连不上自己的热点 电脑连不上手机热点怎么办
手机老是连不上自己的热点 电脑连不上手机热点怎么办手机热点是我们日常生活中常用的功能之一,但有时候我们会遇到手机老是连不上自己的热点这样的问题,更甚者电脑也连不上手机热点,这种情况让我们感到困惑和烦恼,因为手机热点在很多场合都...
2024-03-09 13:28
-
 电脑爱思助手怎么连接手机 爱思助手连接苹果手机教程
电脑爱思助手怎么连接手机 爱思助手连接苹果手机教程电脑是一款功能强大的手机管理软件,它能够帮助用户更便捷地管理和操作手机中的各种数据,对于苹果手机用户来说,的连接教程尤为重要。通过简单的几步操作,我们就能够让电脑和苹果手机实现...
2024-01-01 08:35
-
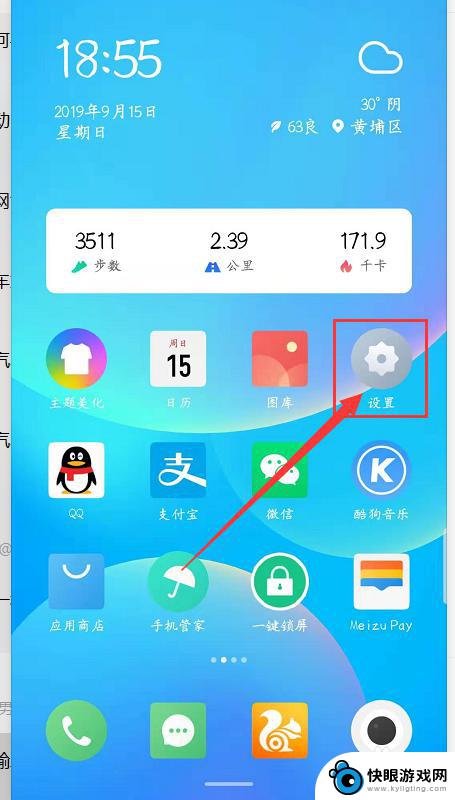 手机怎么和电脑连上 手机和电脑通过蓝牙连接步骤
手机怎么和电脑连上 手机和电脑通过蓝牙连接步骤在现代社会中手机和电脑已经成为我们生活中不可或缺的工具,而如何让手机和电脑之间实现连接,更是让不少人感到困惑。通过蓝牙连接是一种简便快捷的方式,只需要简单的几个步骤就能实现二者...
2024-04-23 15:42
-
 电脑的网怎么连接手机 手机如何通过数据线连接电脑网络
电脑的网怎么连接手机 手机如何通过数据线连接电脑网络电脑和手机已经成为人们生活中不可或缺的工具,在日常使用中经常需要将手机与电脑进行连接,以便实现数据传输、网络共享等功能。如何将电脑的网络连接到手机上呢?一种常见的方法是通过手机...
2024-03-03 16:43
-
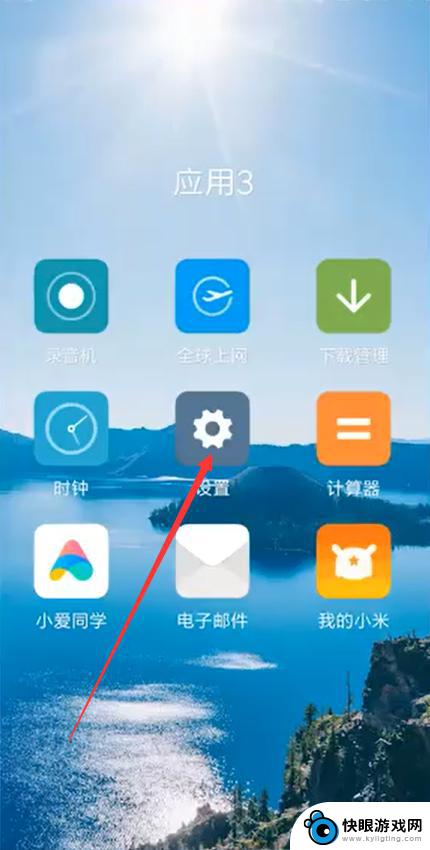 手机怎么设置红包热点连接 手机热点连接教程
手机怎么设置红包热点连接 手机热点连接教程在现代社会中手机已经成为人们生活中不可或缺的一部分,除了通讯和使用各种应用程序外,手机还提供了便捷的功能,如热点连接。通过设置手机的热点连接,我们可以将手机的网络信号分享给其他...
2024-01-25 09:36
热门教程
MORE+