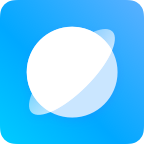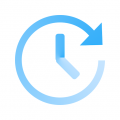如何在手机上设置语音操控 iPhone苹果手机语音控制功能设置步骤
在如今移动互联网时代,手机已经成为人们生活中不可或缺的工具,而随着智能手机功能的不断升级,语音操控已经成为一种便捷的操作方式。iPhone苹果手机作为市场上知名的智能手机品牌之一,也拥有强大的语音控制功能。如何在手机上设置语音操控iPhone苹果手机,成为了很多用户关注的问题。接下来我们将介绍一下iPhone苹果手机语音控制功能的设置步骤,帮助大家更好地利用手机语音操控功能。
iPhone苹果手机语音控制功能设置步骤
操作方法:
1.打开手机,在手机主屏幕上找到“设置”,点击打开,如下图所示
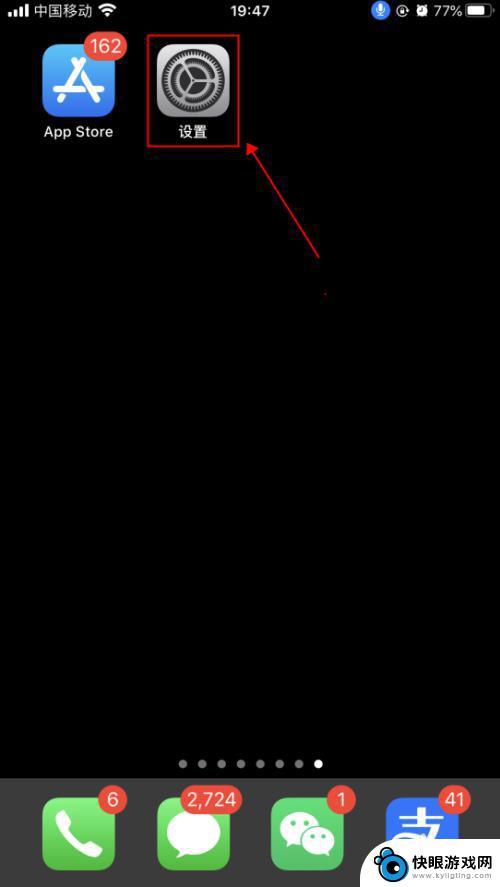
2.在设置界面,点击选择“辅助功能”,如下图所示
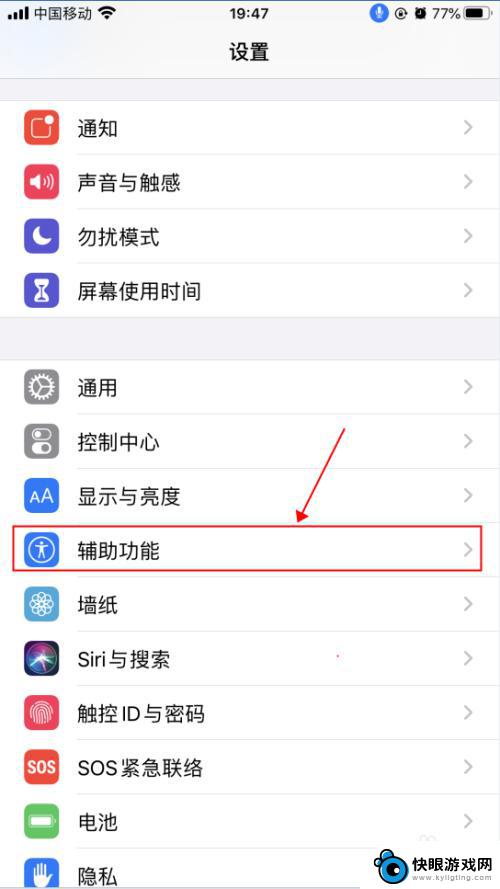
3.在辅助功能界面,点击选择“语音控制”,如下图所示
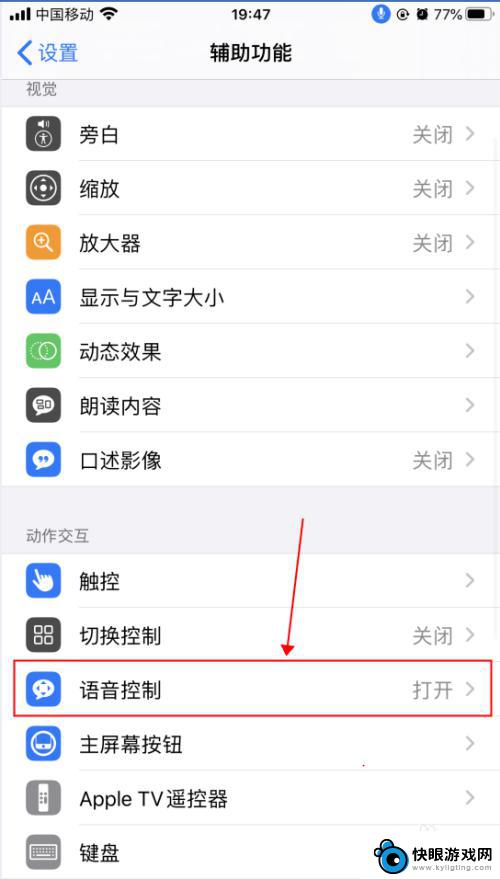
4.在语音控制界面,这里就是麦克风图标控制的界面了。语音控制是可以直接说出语音指令来控制手机的功能,点击“了解更多”,可以了解语音控制的功能和使用,如下图所示
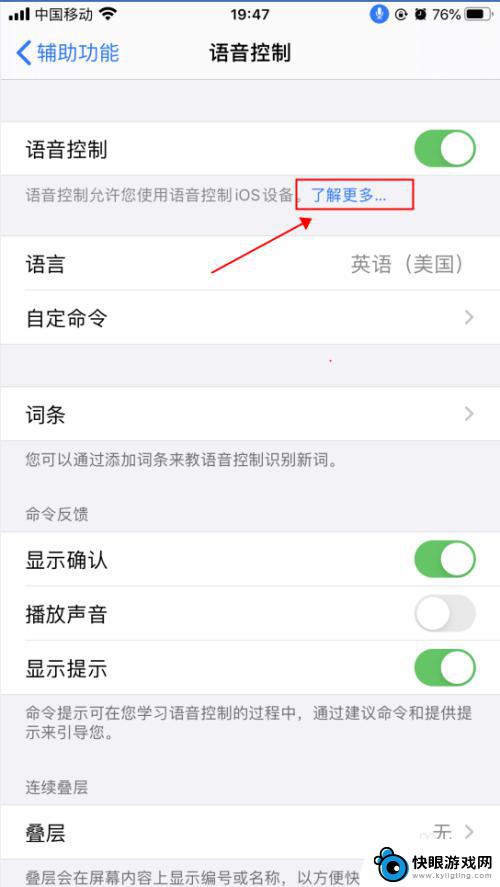
5.在弹出的语音控制导航界面,了解语音控制的基本功能。点击“继续”,了解如何使用语音控制,如何点击“完成”,如下图所示
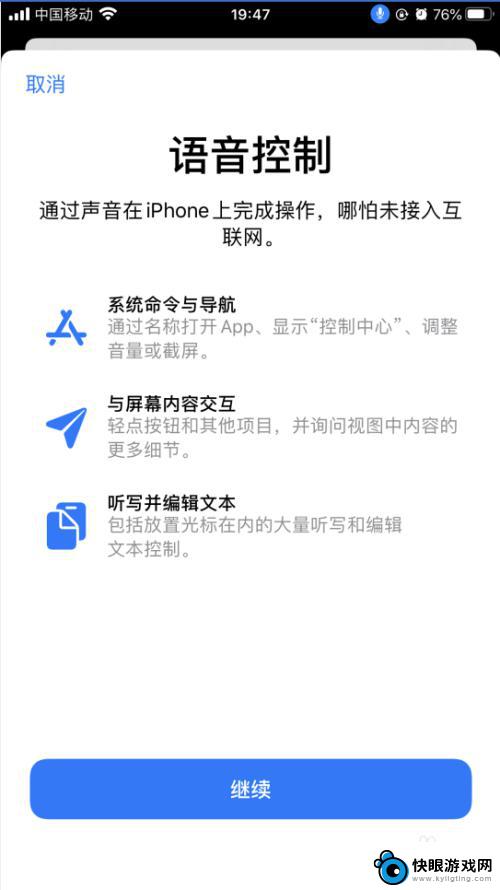
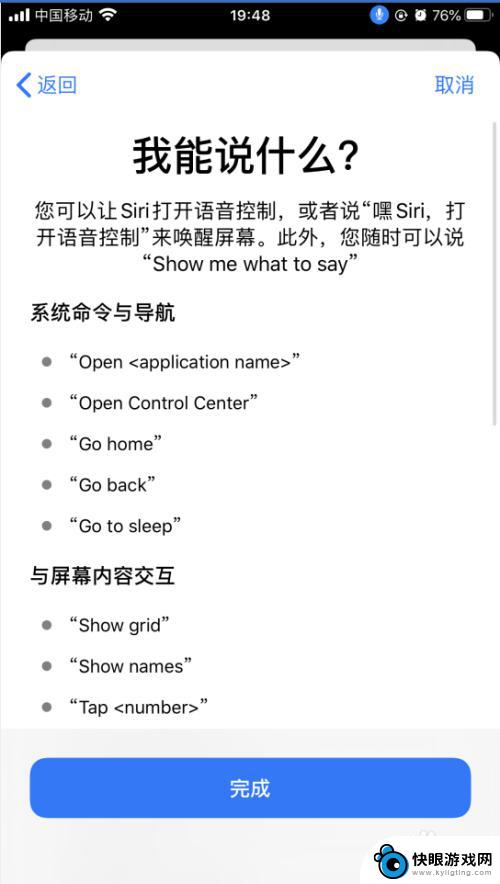
6.返回到语音控制界面,点击“自定命令”,如下图所示
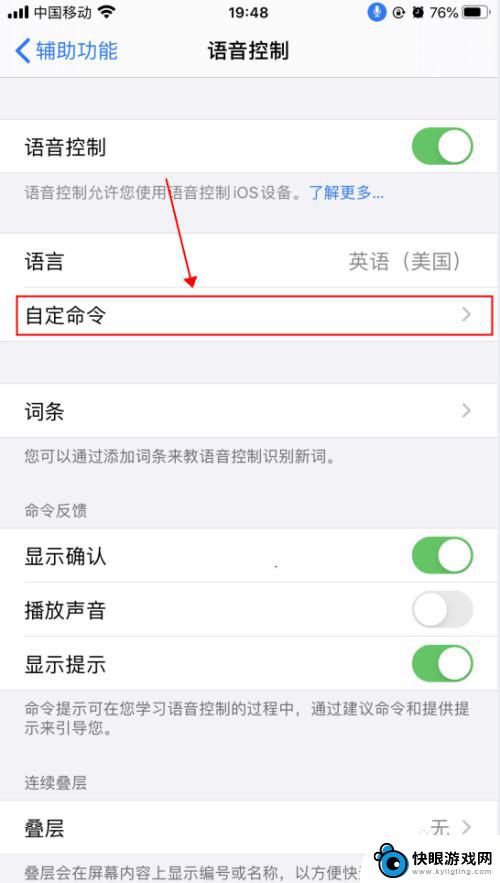
7.在自定界面,可以创建新的命令,也可以修改已有的命令,如下图所示
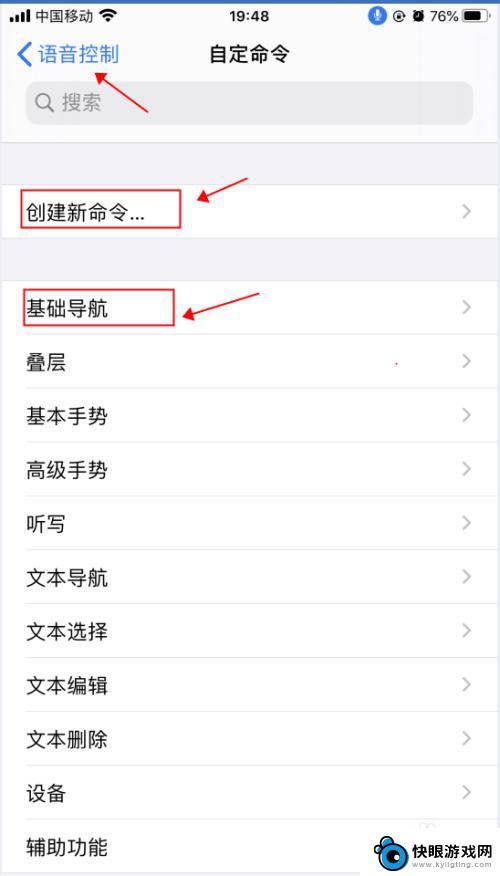
8.返回到语音控制界面,点击“语音控制”右侧的开关。选择关闭状态,则会关闭语音控制功能,随即麦克风的图标也会消失,如下图所示
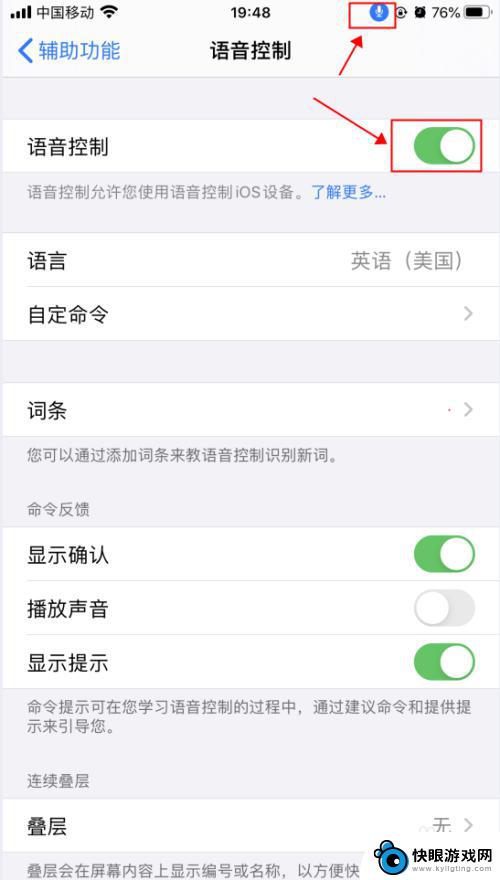
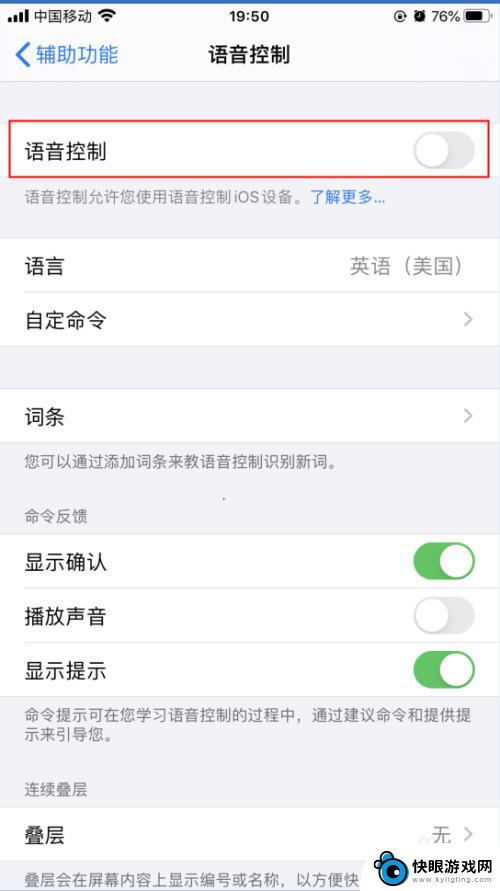
以上是关于如何在手机上设置语音操控的全部内容,如果您遇到相同情况,可以按照以上方法解决。
相关教程
-
 苹果手机如何设置语音截图 iPhone13语音控制拍照步骤
苹果手机如何设置语音截图 iPhone13语音控制拍照步骤随着科技的不断进步,苹果手机的功能也越来越强大,iPhone13作为苹果手机系列的最新款,引入了一项令人惊叹的功能——语音截图。通过语音控制拍照,用户可以轻松实现拍照的操作,无...
2024-02-12 08:39
-
 如何自己设置语音截屏手机 华为手机语音截屏的操作步骤
如何自己设置语音截屏手机 华为手机语音截屏的操作步骤在现代社会中手机已经成为了人们生活中必不可少的工具,除了常见的拍照、拨打电话、上网等功能外,手机还有许多实用的功能,比如语音截屏。对于华为手机用户来说,设置语音截屏功能可以让...
2024-01-03 09:16
-
 苹果手机高清语音volte 在哪设置 苹果手机VoLTE高清语音通话开启步骤
苹果手机高清语音volte 在哪设置 苹果手机VoLTE高清语音通话开启步骤苹果手机的高清语音功能VoLTE能够让通话更加清晰流畅,但很多用户可能不清楚在哪里设置这项功能,苹果手机VoLTE高清语音通话开启步骤其实非常简单,只需要在手机设置中找到电话选...
2024-04-07 17:27
-
 怎么改手机语音 华为手机如何更改语言设置
怎么改手机语音 华为手机如何更改语言设置随着智能手机的普及,手机语音设置成为了用户个性化的需求之一,华为手机作为一款备受用户青睐的品牌,其语言设置操作简便,让用户能够轻松更改手机的语音。无论是在购买手机时选择默认语言...
2023-12-06 14:47
-
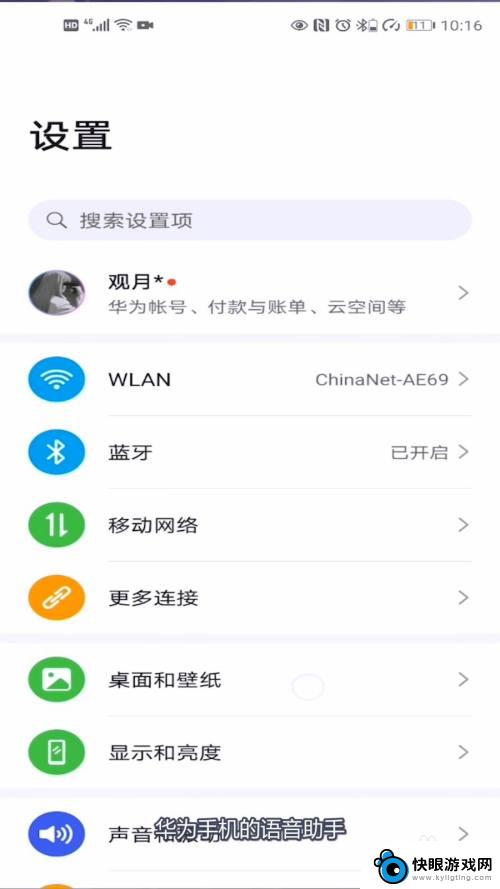 荣耀手机怎样设置语音唤醒 荣耀手机语音助手怎么调整唤醒灵敏度
荣耀手机怎样设置语音唤醒 荣耀手机语音助手怎么调整唤醒灵敏度荣耀手机作为一款智能手机,不仅具有强大的性能和优质的拍照功能,还拥有智能语音助手功能,让用户可以通过语音指令来完成各种操作,其中语音唤醒功能更是方便实用,用户可以随时通过语音唤...
2024-05-04 17:31
-
 手机设置语音音箱怎么设置 小米小爱同学智能音箱设置教程
手机设置语音音箱怎么设置 小米小爱同学智能音箱设置教程在如今智能科技飞速发展的时代,语音助手已经成为我们生活中不可或缺的一部分,而手机设置语音音箱也是越来越多人关注的话题。小米小爱同学智能音箱作为一款备受好评的产品,其设置方法也备...
2024-05-13 12:40
-
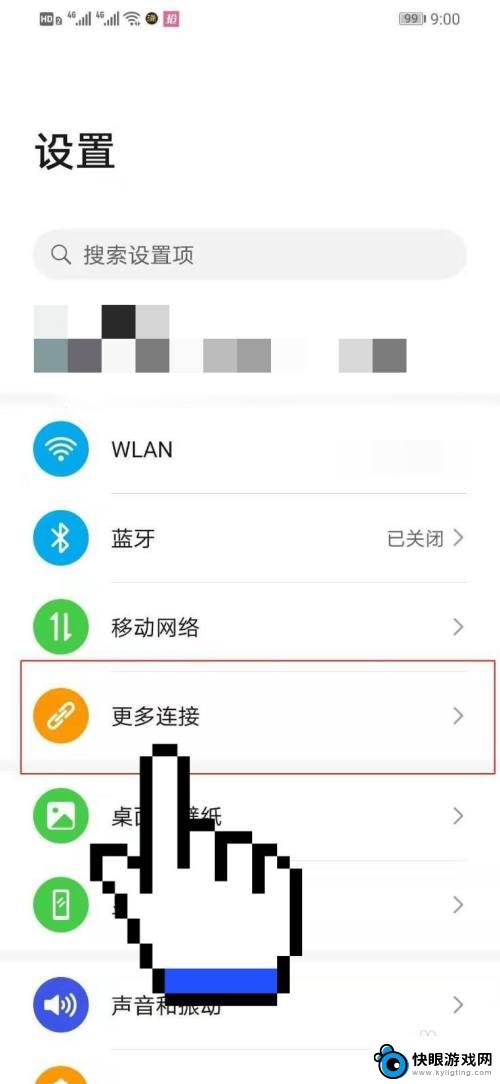 华为手机怎么取消控制中心 华为手机控制中心关闭方法
华为手机怎么取消控制中心 华为手机控制中心关闭方法华为手机的控制中心是一个方便快捷的功能,能够帮助用户快速调节手机的亮度、音量和其他设置,有时候我们可能需要取消控制中心的显示,比如在使用某些应用时会被控制中心挡住视线,影响操作...
2024-05-16 08:21
-
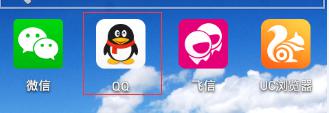 qq音频怎么录制 QQ录音功能怎么用
qq音频怎么录制 QQ录音功能怎么用QQ音频录制是一项非常方便实用的功能,让用户可以随时随地记录重要的语音信息或与朋友进行语音沟通,通过QQ的录音功能,用户可以轻松录制自己的声音,并保存在手机或电脑上。无论是工作...
2024-04-18 13:17
-
 如何设置唤醒手机助手功能 小米语音唤醒功能设置教程
如何设置唤醒手机助手功能 小米语音唤醒功能设置教程在现代社会中手机已经成为人们生活中不可或缺的一部分,为了更加方便用户的使用,手机助手功能逐渐引起人们的关注。而在众多手机品牌中,小米手机的语音唤醒功能备受瞩目。通过设置唤醒手机...
2024-01-23 11:36
-
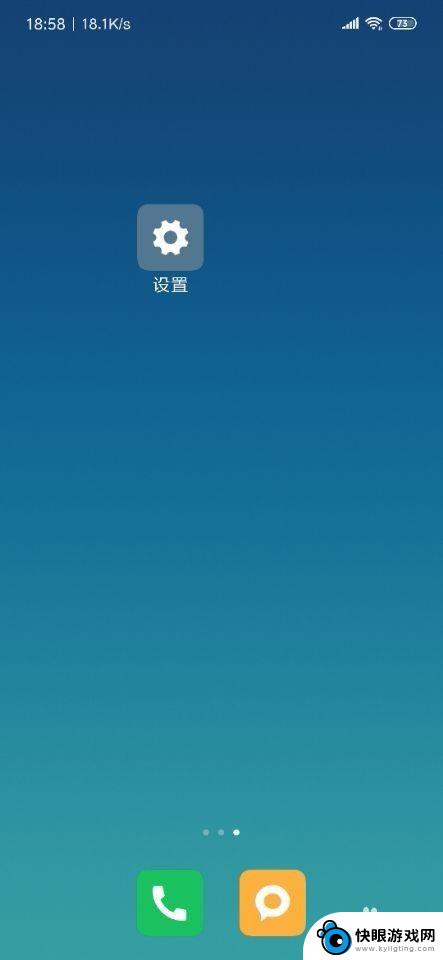 如何开通手机的HD 如何开启手机的高清语音通话功能
如何开通手机的HD 如何开启手机的高清语音通话功能随着科技的不断进步和智能手机的普及,高清语音通话成为了手机用户追求的一项重要功能,许多人或许对如何开通手机的HD以及如何开启高清语音通话功能感到困惑。幸运的是现代手机已经内置了...
2024-02-07 08:40
热门教程
MORE+