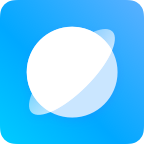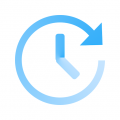手机导航如何使用语音功能 苹果手机地图语音导航设置方法
对于现代人来说,手机已经成为我们生活中不可或缺的一部分,除了基本的通讯功能,手机还拥有众多智能化的应用,其中之一就是手机导航。无论是出行、旅游还是找路,手机导航都能方便我们快速准确地到达目的地。而在使用手机导航时,语音功能更是一个非常实用的工具。苹果手机地图语音导航设置方法简单易懂,只需几步操作即可开启语音导航功能,让我们在行车过程中更加安全便捷。接下来我们将详细介绍苹果手机地图的语音导航设置方法,帮助大家更好地利用手机导航的语音功能。
苹果手机地图语音导航设置方法
具体步骤:
1.在手机桌面中,点击“地图”图标。
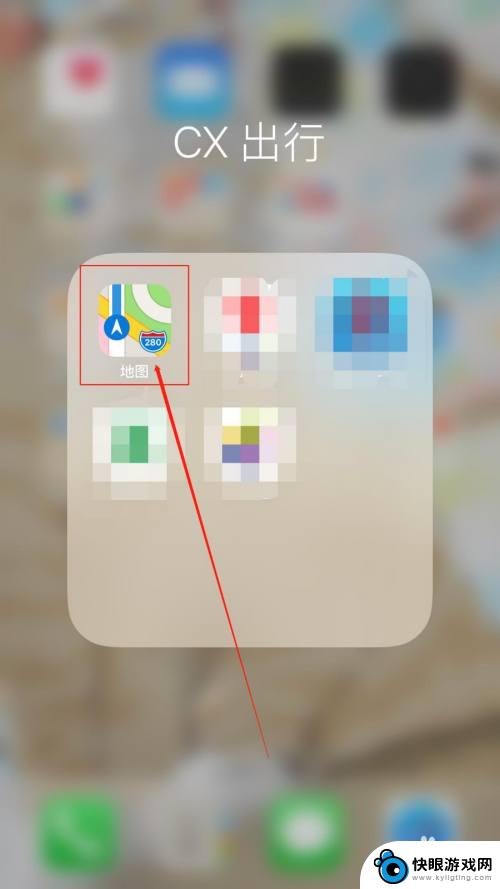
2.进入地图界面后,点击下方的搜索栏搜索要导航的地名或地址。
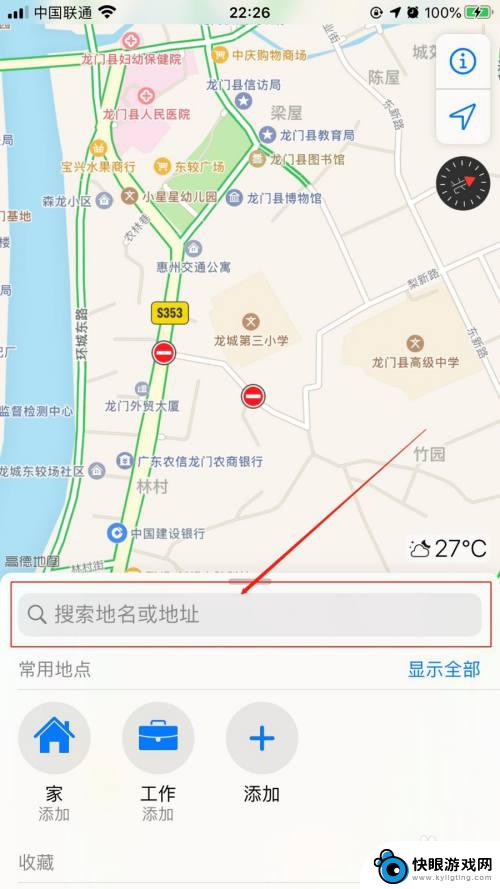
3.选中要导航的地名或地址后,点击下方的“路线”按钮。
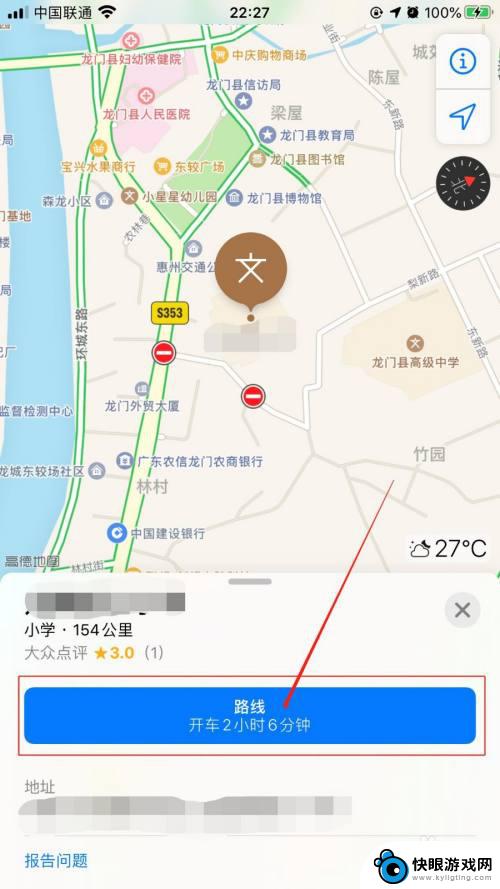
4.在起点至终点的路线预览界面中,点击右侧的“出发”按钮。

5.进入导航路线的界面中,选中小横条往上划动。
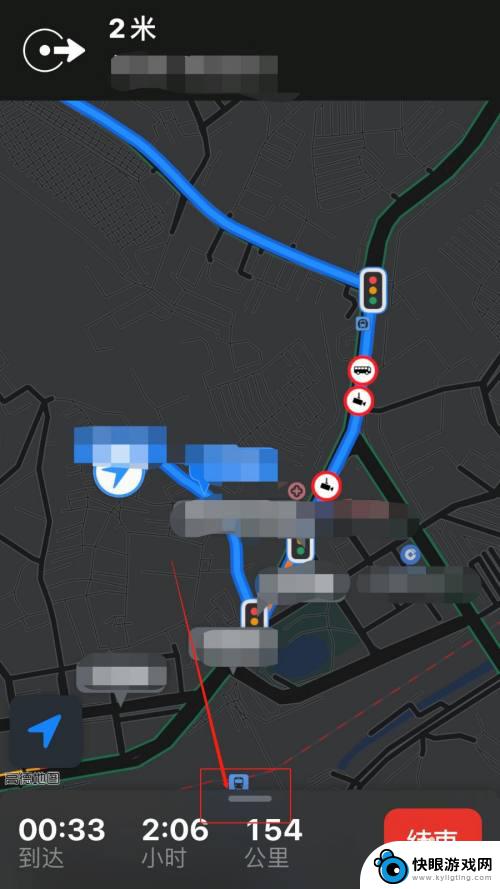
6.选中小横条往上划动后,点击下方的“音频”按钮。

7.在“导航语音”的界面中,设置音量大小。点击右侧的“完成”,就成功设置语音导航了。
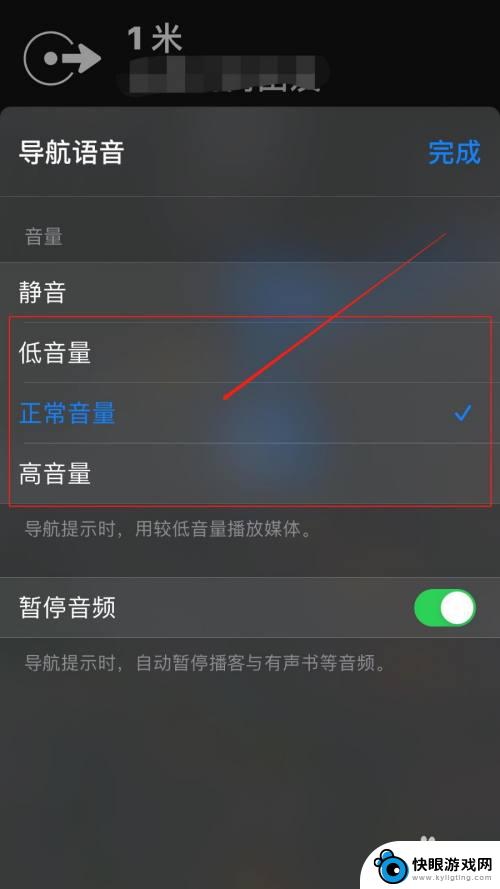
以上就是手机导航如何使用语音功能的全部内容,如果有出现这种现象的朋友,不妨根据以上方法来解决,希望对大家有所帮助。
相关教程
-
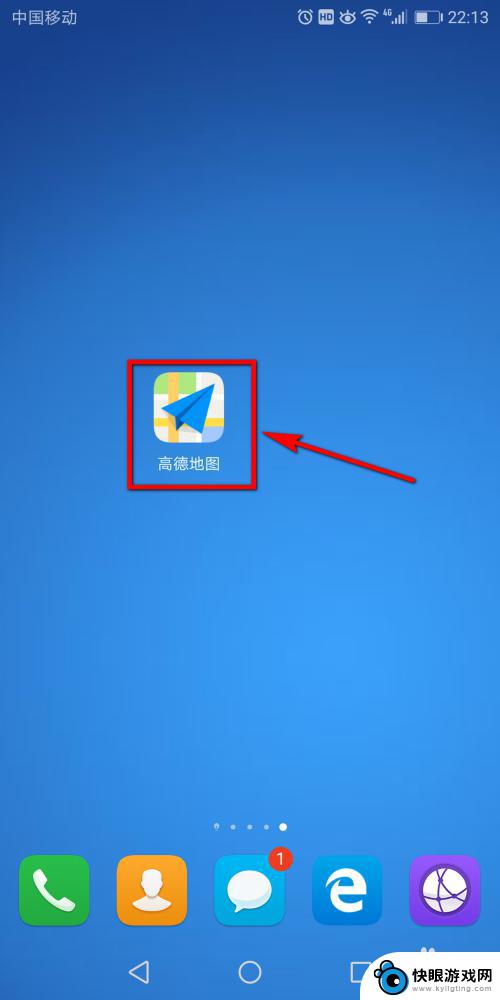 手机一键导航如何设置路线 高德地图导航途径地点设置方法
手机一键导航如何设置路线 高德地图导航途径地点设置方法在现代社会中手机一键导航已经成为人们出行的必备工具之一,而在使用高德地图导航时,设置路线和途径地点则显得尤为重要。通过简单的操作,用户可以轻松设置路径偏好、避开拥堵路段,并规划...
2024-04-27 08:26
-
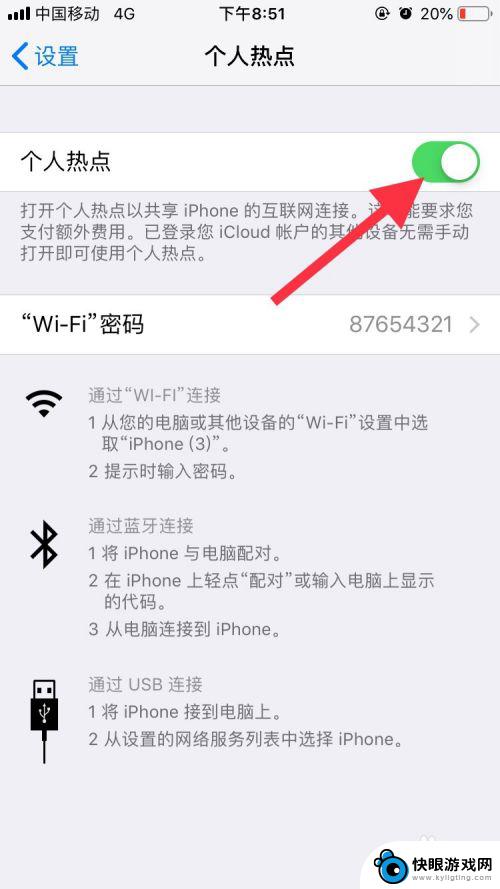 手机高德导航如何设置视频 高德地图手机导航投屏汽车连接步骤
手机高德导航如何设置视频 高德地图手机导航投屏汽车连接步骤随着科技的不断发展,手机高德导航成为了我们出行的得力助手,而如何将手机高德导航投射到汽车屏幕上,使驾驶更加便捷、安全,成为了许多车主关注的问题。在高德地图手机导航投屏汽车连接步...
2024-05-01 09:37
-
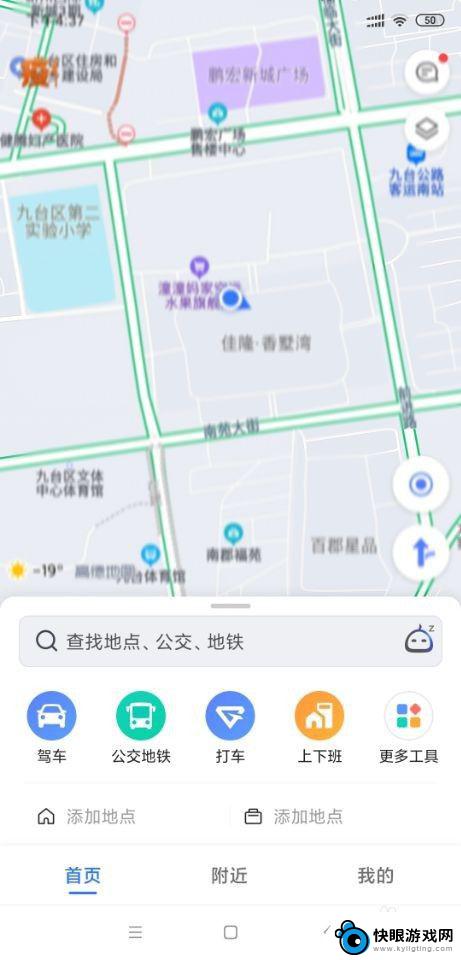 苹果手机如何导航横屏 高德地图如何设置横屏显示
苹果手机如何导航横屏 高德地图如何设置横屏显示苹果手机已经成为我们生活中不可或缺的伙伴,而其中的导航功能更是为我们的出行提供了极大的便利,有时候我们可能会遇到一个问题,那就是如何在横屏状态下使用苹果手机进行导航呢?不用担心...
2024-02-17 17:40
-
 苹果手机如何设置语音截图 iPhone13语音控制拍照步骤
苹果手机如何设置语音截图 iPhone13语音控制拍照步骤随着科技的不断进步,苹果手机的功能也越来越强大,iPhone13作为苹果手机系列的最新款,引入了一项令人惊叹的功能——语音截图。通过语音控制拍照,用户可以轻松实现拍照的操作,无...
2024-02-12 08:39
-
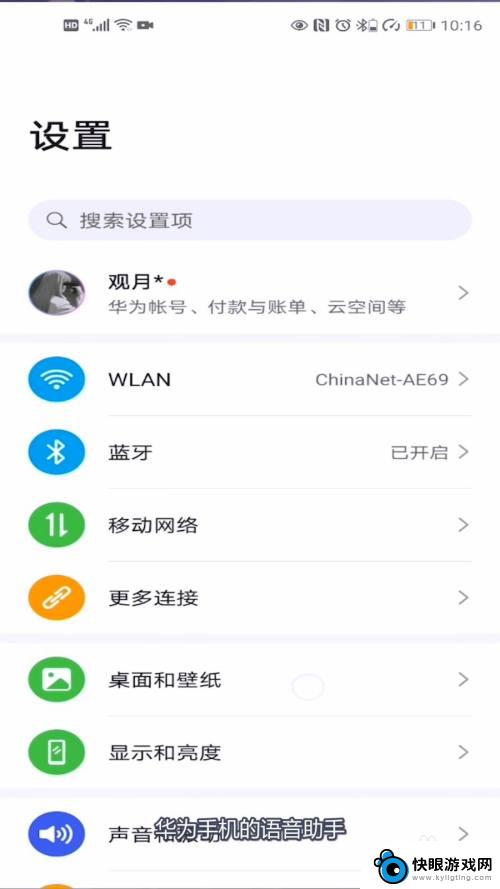 荣耀手机怎样设置语音唤醒 荣耀手机语音助手怎么调整唤醒灵敏度
荣耀手机怎样设置语音唤醒 荣耀手机语音助手怎么调整唤醒灵敏度荣耀手机作为一款智能手机,不仅具有强大的性能和优质的拍照功能,还拥有智能语音助手功能,让用户可以通过语音指令来完成各种操作,其中语音唤醒功能更是方便实用,用户可以随时通过语音唤...
2024-05-04 17:31
-
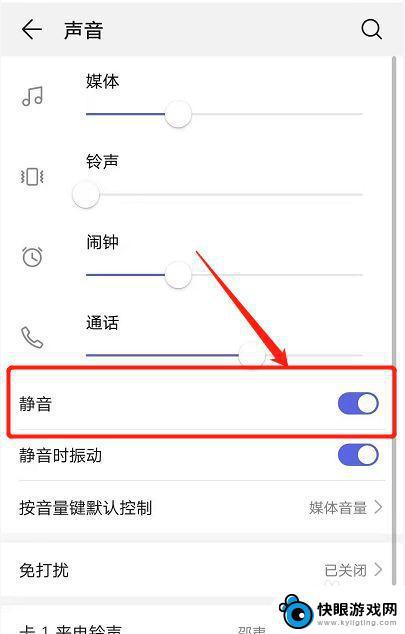 手机导航突然没有声音了怎么办 手机怎么与车载导航连接
手机导航突然没有声音了怎么办 手机怎么与车载导航连接手机导航突然失去声音是让人十分困扰的问题,尤其是在驾车过程中,当我们依赖手机导航为我们提供准确的指引时,突然没有声音的情况可能会让我们迷失方向,增加驾驶的不安全性。当手机导航没...
2024-01-06 15:41
-
 手机如何免费使用北斗导航 手机上怎么设置北斗导航
手机如何免费使用北斗导航 手机上怎么设置北斗导航随着北斗导航系统的逐渐成熟和普及,越来越多的手机用户开始尝试在手机上免费使用北斗导航,对于很多人来说,如何在手机上设置北斗导航却是一件困扰的事情。事实上只需要简单的几个步骤,就...
2024-05-14 14:18
-
 如何防止手机微信语音延迟 华为手机微信语音延迟解决方案
如何防止手机微信语音延迟 华为手机微信语音延迟解决方案在日常生活中,手机已经成为我们不可或缺的重要工具,而微信语音功能更是让人们能够随时随地进行语音通话,有时候我们可能会遇到微信语音延迟的问题,特别是在使用华为手机时更为明显。如何...
2024-05-18 14:20
-
 如何自己设置语音截屏手机 华为手机语音截屏的操作步骤
如何自己设置语音截屏手机 华为手机语音截屏的操作步骤在现代社会中手机已经成为了人们生活中必不可少的工具,除了常见的拍照、拨打电话、上网等功能外,手机还有许多实用的功能,比如语音截屏。对于华为手机用户来说,设置语音截屏功能可以让...
2024-01-03 09:16
-
 怎么改手机语音 华为手机如何更改语言设置
怎么改手机语音 华为手机如何更改语言设置随着智能手机的普及,手机语音设置成为了用户个性化的需求之一,华为手机作为一款备受用户青睐的品牌,其语言设置操作简便,让用户能够轻松更改手机的语音。无论是在购买手机时选择默认语言...
2023-12-06 14:47
热门教程
MORE+